Using WordPress RSS Feeds

RSS is a standard web feed format that was released in 1999. It was quickly adopted by all major publishing platforms.
The word RSS stems from the phrase “Rich Site Summary”, though the term “Really Simple Syndication” has become more synonymous with the standard over the years.
It is not an exaggeration to say that RSS has influenced the evolution of the internet immensely. It completely changed the way that content was distributed to readers. Once RSS was available, content no longer had to be consumed on the website itself. It could now be viewed through applications known as RSS Readers. This allowed the content to be downloaded and read through computers and mobile devices alike.
RSS helped spread the growth of podcasting and blogging. It also allowed consumers to easily filter the content they consumed on news websites and other websites with high publishing schedules. Reading content through and RSS reader saves you a lot of time too.
While social media has transformed the way that people consume and share information, RSS remains a vital method of publishing and sharing content online.
In this article, I would like to speak more about RSS and show you how you can use it with your WordPress website.
Where to Find RSS Feeds?
I recall reading large news websites ten years ago and seeing RSS being heavily promoted at the top of pages. At the time, they were really pushing their audience to view content through RSS.
Today, the famous RSS icon is not displayed so prominently on news websites. They are normally linked at the bottom of pages.

BBC moved their RSS links to the bottom of their pages.
Blogs continue to promote their RSS feed to readers. The header and sidebar are common places to put a call to action for readers to subscribe.

The Elegant Themes blog displays an RSS icon near the top of the sidebar.
Managing a WordPress RSS Feeds
WordPress publishes all of your blog posts to an RSS feed. Pages, and custom post types, are not included.
WordPress gives you four possible URLs for your website feed:
- http://www.yourwebsite.com/?feed=rss
- http://www.yourwebsite.com/?feed=rss2
- http://www.yourwebsite.com/?feed=rdf
- http://www.yourwebsite.com/?feed=atom
The first two feed URLs use the RSS standard. The third option is RDF; which stands for Resource Description Framework. It is a standard that was developed by the World Wide Web Consortium (W3C).
The fourth option is atom; a syndication format that was originally intended to replace RSS. While many websites still offer atom feeds, RSS 2.0 has become the most popular feed format online.
As such, if you are using the default permalink structure, it is better to promote the RSS 2.0 feed URL http://www.yourwebsite.com/?feed=rss2.
If you are using pretty permalinks, your website feed URLs are:
- http://www.yourwebsite.com/feed/
- http://www.yourwebsite.com/feed/rdf/
- http://www.yourwebsite.com/feed/atom/
Note that http://www.yourwebsite.com/feed/RSS/ and http://www.yourwebsite.com/feed/RSS2/ redirect to http://www.yourwebsite.com/feed/.
I recommend promoting http://www.yourwebsite.com/feed/ to your readers. The URL is easy to remember and the RSS 2.0 standard has been widely adopted by the masses.
Visitors can also subscribe to your comments using the RSS feed URL http://www.yourwebsite.com/?feed=comments-rss2 (default) or http://www.yourwebsite.com/comments/feed/ (pretty permalink). Additional feed URLs are available for categories, tags, authors, and more.

WordPress feeds are XML files. That is why you need an application or service to read the feed correctly.
Two feed settings are available in WordPress. They can be found in the Reader Settings page (located at http://www.yourwebsite.com/wp-admin/options-reading.php).
The first option asks you how many items you want to display in your feed. The second option asks you whether you want to display full text or summary. In other words, do you want to allow feed readers to read your full blog post, or do you only want to show them a excerpt of your post.

Two feed settings can be viewed through the Reading Settings page.
I always show the full feed to readers, however I have seen a rise in the number of websites that only show a summary to feed readers. For smaller blogs, displaying a summary instead of a full feed is usually a reaction to the blog scraping problem. By not showing all their content through their feed, they do not need to worry about their content being published elsewhere. Obviously, anyone can copy and paste the content from a website, though scrapers are, by their very nature, lazy.
In contrast, larger websites tend to display a summary in their feed to push more traffic to their website. This increases page views and brings in more advertising revenue.
I have also seen some blogs completely disable RSS so that readers need to subscribe to their email newsletter in order to get updates.
As someone who reads a lot of content through an RSS reader, I find it frustrating when a website disables their full feed as it takes longer to consume their content. However, I do appreciate that RSS has become less relevant in many people’s eyes due to the rise of social media services such as Facebook, Google+, and Twitter.
Another thing you need to review is whether you use a service to enhance your feed. Many feed services exist that enhance your feed and make the WordPress feed more presentable to feed readers. They also add social media integration and other tools.
![]()
Feedburner still remains the most popular feed enhancement service online.
For many years, I used the Feedburner to enhance my feed and track the number of subscribers of my blog. In 2012, Google closed the Feedburner Twitter account, stopped the Feedburner API, and removed Google Adsense for feeds. I, and many other bloggers, took these closures as an indication that the service would end. The closure of Google Reader at the start of 2013 increased these fears and we started looking at Feedburner alternatives such as Feedblitz and FeedCat.
While our fears for the Feedburner service were not unfounded, the service continues to be active today. I still believe, however, that it is better to promote the default feed to readers as if a feed enhancement service closes down, you could lose thousands of subscribers because they are subscribed to the wrong URL.
The downside to using the default feed is that it is difficult to know how many people are subscribing to your website. I used to use the WordPress plugin Simple Feed Stats by Jeff Starr to show me how many subscribers I had, but I found the stats to be inaccurate. Still, it remains one of the few options of tracking the default RSS feed.
Modifying Your RSS Feed
Feed templates are not integrated into the WordPress theme system. Therefore, in order to modify the layout and content of your RSS feed, you need to edit the core feed templates located in the /wp-includes/ folder e.g. feed-rss2.php, feed-atom.php, feed-rss2-comments.php etc.
One way around this is to use the plugin Feed Template Customize; a solution that allows you to use customized templates instead of the core files. Alternatively, you can add functions to your functions.php theme template so that your own custom template is used.
A number of template tags are available for creating your own customized feed template such as the_category_rss, comment_link_rss, and the_title_rss.
The WordPress RSS feed can be modified by adding suitable functions to your functions.php template; though it is not a user friendly solution that will appeal to most WordPress users. Unless you have technical knowledge of theming, it is more practical to use a plugin that modifies your RSS feed. A number of plugin solutions exist that allow you to do this.
RSS Image Feed is a useful plugin that adds the first image in a post as a thumbnail in your RSS feed. Another good plugin is Align RSS Images, which ensures that images are properly aligned in your feed (usually, images that are aligned left or right in the content area are not displayed properly in a feed).

RSS Image Feed will add a thumbnail of the first image of your post into your feed.
Two other great plugins to consider are RSS Manager and SB RSS feed plus.
RSS Manager allows you to pause the delivery of your posts to your feed. This is useful for making edits to a post after it has been published. It also gives you full control over your thumbnails lets you add code before and after each feed item.
SB RSS feed plus has a number of useful features such as post thumbnails, signatures, and advertisement integration.

SB RSS Feed Plus allows you to add advertisements and a signature into your feed.
I know that many of you use Yoast’s excellent SEO plugin WordPress SEO. What you may not have noticed is that it has an RSS settings page.
The plugin allows you to add content above and below each feed item. Variables can be inserted into these fields for the author’s link, link to the post, link to the website, and description of the blog. Adding this to your header and/or footer is a great way of discouraging blog scrapers.

WordPress SEO allows you to add content before and after your RSS feed.
Promoting Your RSS Feed?
The orange RSS icon has become iconic. It is a symbol that internet users instantly recognize as being a link for an RSS feed (mainly because it has been published on hundreds of millions of websites).
Displaying an RSS button on your website remains the best way to promote your RSS feed. There are thousands of RSS image icons available online that can be downloaded free. If you like the classic RSS icon, I recommend downloading the icon pack from Feed Icons, or one of our own great icon packs.
![]()
FeedIcons is a great place to download the standard RSS icon in multiple sizes and colors.
If you search for “free RSS icon” online, you will find a huge amount of RSS icons that can be downloaded free. They are available in a wide number of shapes, sizes, colors, and design.
Try and find an icon set that matches your existing website design. Also, be conscious of the fact that large images will increase your total page loading time.
![]()
RSS Icons come in many wonderful shapes, colors and sizes.
There are many social media plugins available that will add an RSS subscription image to a widget zone. For example, RSS Icon Widget will add a basic RSS icon to your website. Automattic’s Jetpack plugin also comes packaged with an RSS subscription module.

Jetpack comes packaged with a basic RSS widget that displays your main RSS feed and comments RSS feed.
Most social media profile widgets allow you to display icons from other social media services. Social Media Feather is a good solution that displays retina quality social media images in your widget zone.

Social Media Feather is a lightweight social media plugin that includes follow buttons to RSS and social media services.
How to Use an RSS Reader
Even if you do not use RSS to consume content, I believe it is still in your best interests to have a general understanding of how RSS readers work.
RSS applications are available for just about every type of device including mobile phones, Windows, Mac, Linux, and Unix. Browser extensions are also available that let you add any page to your reader whilst browsing the web.
The death of Google Reader saw many people turn to alternative online RSS readers such as Bloglines, Feedzilla, and NewsBlur.
My personal choice is Netvibes. I tried many RSS readers initially and it was the service that I kept coming back to as I loved how it displayed feeds using widgets.
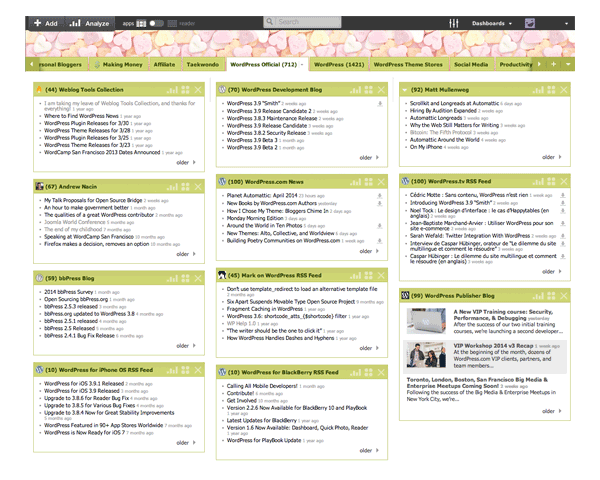
I have used NetVibes for several years to read my favorite blogs and news websites.
If you want to check RSS feeds on the move, I recommend Feedly. The Feedly app for iOS and Android is fantastic. It also allows you to view feeds on your browser on your laptop or desktop.
Another good option is Flipboard. It is available for all mobile operating systems and lets you flip through content seamlessly.

Feedly has a beautiful interface that enhances the reading experience.
Powering Social Media with RSS
RSS can be used to deliver blog post notifications to all your social media followers.
A good service for doing this is Dlvr.it. It will check your RSS feed regularly to see if it has been updated and then update your social media accounts if there is a new blog post. A free account for Dlvr.it allows you to update from up to five feeds to three social media profiles. Their $9.99 monthly plan increases this allowance to fifty feeds and fifteen social media profiles.

Dlvr.it uses your RSS feed to update all of your social media profiles.
Two other good solutions for updating social media profiles using RSS are If This Then That (IFTTT) and HootSuite.
I do not believe IFTTT places any limit to the number of social media profiles you update. Unfortunately, the free plan for HootSuite only allows two RSS feeds to update up to five social media profiles; however their premium plan offers great value. Retailing at $8.99, it allows an unlimited number of RSS feeds to update up to fifty social media profiles.
Final Thoughts
It is important to have a general understanding of how RSS feeds work if you publish blog posts online.
As I have shown, the core version of WordPress only allows you to change the number of items shown and choose whether you publish a full feed or a summary. However, by installing an RSS plugin, you can add thumbnails to your feed, add a disclaimer to the header and footer, and display subscription links and RSS icons in your WordPress theme.
I hope you enjoyed this look at how WordPress handles RSS feeds. If so, I encourage you to subscribe to our RSS feed 🙂
Article thumbnail image by Cienpies Design / shutterstock.com
Source: Using WordPress RSS Feeds | Elegant Themes Blog
Using WordPress RSS Feeds | Elegant Themes Blog was originally published on Chris Aldrich | Boffo Socko

